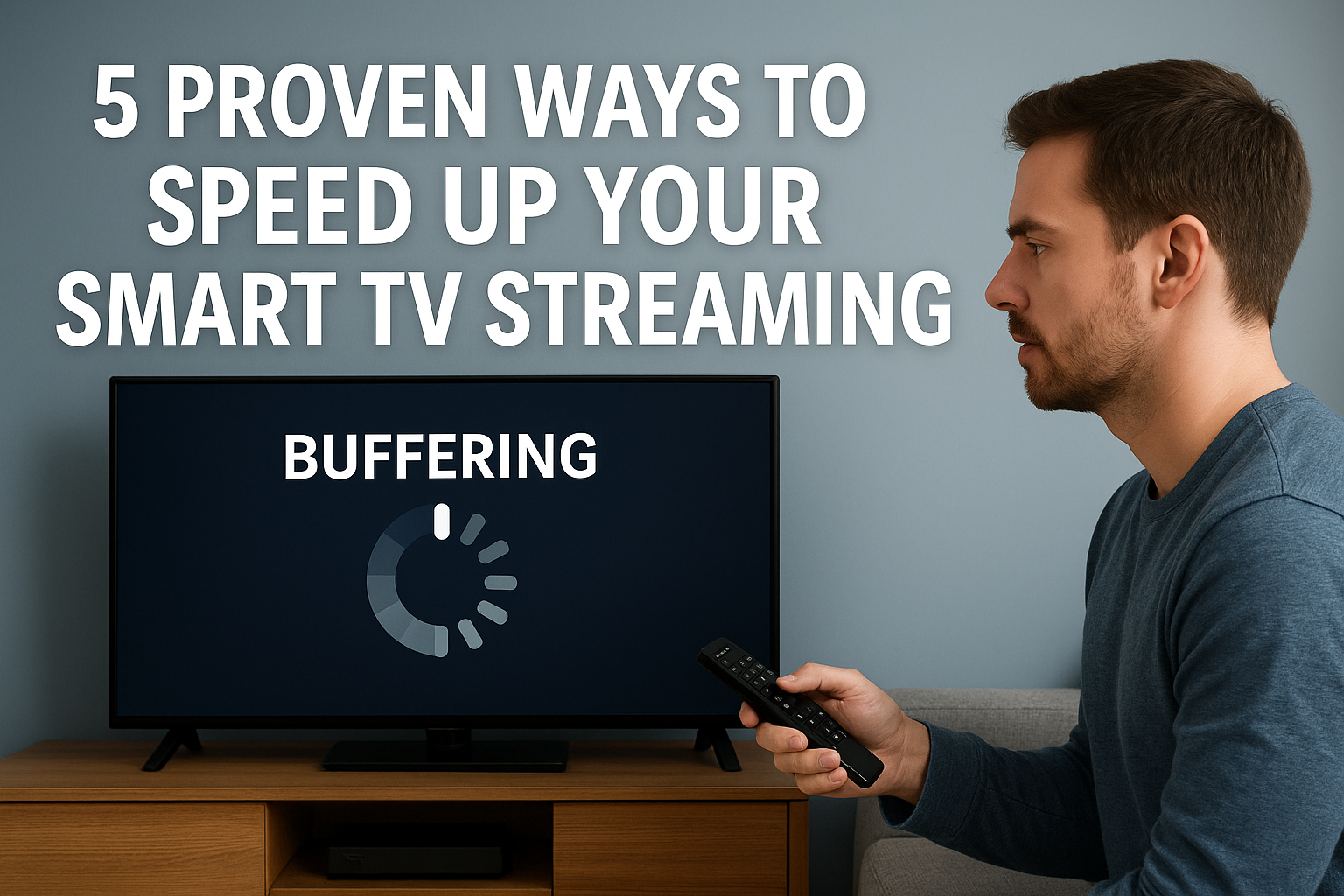There’s nothing more frustrating than settling in to binge your favorite show—only to be met with the spinning wheel of death: buffering. Whether you’re watching on Netflix, YouTube, or Prime Video, buffering can ruin the streaming experience.
Smart TVs are convenient, but they rely heavily on a strong internet connection and efficient system performance. If your smart TV keeps buffering, you’re not alone—and the good news is, it can usually be fixed.
In this guide, we’ll break down the 5 most effective ways to stop your smart TV from buffering, based on advice from network engineers, AV experts, and tech troubleshooters.
🧠 Why Does Buffering Happen on Smart TVs?
Before jumping into solutions, it’s important to understand what causes buffering.
Buffering happens when your smart TV downloads data more slowly than it plays it. This could be due to:
- Slow internet speed
- Weak Wi-Fi signal
- Overloaded network
- Outdated software or firmware
- App or device glitches
Let’s fix each of these step by step.
🔧 Solution 1: Improve Your Internet Speed
📉 Problem:
Your internet isn’t fast enough to stream high-quality video smoothly—especially in 4K.
✅ Fix:
Upgrade your internet plan or reduce resolution settings.
📈 How much speed do you need?
| Video Quality | Minimum Internet Speed |
|---|---|
| SD (480p) | 3 Mbps |
| HD (720p–1080p) | 5–10 Mbps |
| 4K (Ultra HD) | 25 Mbps |
If multiple people/devices are using the network, your smart TV may not be getting enough bandwidth.
What to do:
- Use Speedtest.net on your TV browser or phone near the TV to measure real-time speed.
- If your speed is too low, talk to your provider or reduce the video resolution in your streaming app (e.g., set Netflix to “Medium” or “Low”).
📶 Solution 2: Fix Weak Wi-Fi Signal
📉 Problem:
Your smart TV is too far from your router, or there’s interference (walls, devices, etc.) weakening the signal.
✅ Fix:
Get closer to the router or boost the Wi-Fi signal.
What helps:
- Move the router closer to your smart TV (or vice versa).
- Use a dual-band router (2.4 GHz + 5 GHz):
- 2.4 GHz = more range, slower speed
- 5 GHz = faster speed, less range
- Buy a Wi-Fi extender or mesh system.
- Switch to Ethernet:
A wired connection is always more stable than Wi-Fi.
💡 Tip: If your smart TV has an Ethernet port, run a cable from the router—instant improvement in stability.
🔁 Solution 3: Restart or Update Your Smart TV and Apps
📉 Problem:
Over time, TVs accumulate cache, outdated apps, and software glitches—slowing performance.
✅ Fix:
Reboot your TV and update software regularly.
What to do:
- Restart the smart TV completely—not just from the remote. Unplug it from power for 30 seconds.
- Check for firmware updates in your TV’s settings (usually under “About” or “System”).
- Update streaming apps like Netflix, Prime Video, etc.
- Clear app cache or reinstall apps if they lag or crash often.
🌐 Solution 4: Manage Other Devices on the Network
📉 Problem:
Too many connected devices = bandwidth split = buffering.
✅ Fix:
Limit other devices during streaming.
Your home network might be crowded—especially if people are gaming, downloading files, or using video calls while you’re trying to stream.
Tips to reduce traffic:
- Pause downloads and uploads on phones or computers.
- Schedule streaming times when fewer people are online.
- Use Quality of Service (QoS) on your router to prioritize streaming traffic.
- Disconnect unused smart home devices (cameras, smart speakers, etc.).
🔧 Some routers let you prioritize traffic from a specific device (your TV). Look for “QoS settings” in the admin panel (access via 192.168.1.1 or 192.168.0.1).
🧼 Solution 5: Clear Cache and Free Up TV Memory
📉 Problem:
Smart TVs are mini-computers. Like your phone, they slow down when overloaded with cache or apps running in the background.
✅ Fix:
Free up space and clear app cache.
Here’s how:
- Close unused apps running in the background.
- Uninstall apps you don’t use.
- Clear app cache (only available on Android TVs and some others).
- Settings > Apps > Choose app > Clear cache
📦 Most smart TVs have only 8–16GB of storage. Keeping it lean = smoother performance.
🧰 Bonus Tips to Optimize Smart TV Streaming
| Tip | Why It Helps |
|---|---|
| Use Ethernet instead of Wi-Fi | Most stable and fastest connection possible |
| Turn off motion smoothing | Reduces load on older TVs, improves response |
| Use external streaming devices | Roku, Fire Stick, or Apple TV often perform better than built-in apps |
| Factory reset your TV (as last resort) | Clears hidden glitches if everything else fails |
| Enable “low-latency mode” if gaming | Reduces delay and improves responsiveness |
🤔 Should You Use a Streaming Stick Instead?
If your smart TV is older or has limited processing power, consider using a dedicated streaming device like:
- Amazon Fire TV Stick
- Roku Streaming Stick 4K
- Apple TV 4K
- Google Chromecast with Google TV
These devices often get faster updates, more storage, and better app support than built-in TV OS platforms.
🧠 Final Thoughts
Buffering doesn’t have to ruin your binge-watching nights. In most cases, it’s caused by network speed, weak signals, outdated software, or too many devices fighting for bandwidth.
With the five proven steps above—checking your internet, improving your Wi-Fi, managing apps, updating software, and optimizing your settings—you can enjoy smooth, uninterrupted streaming on your smart TV.